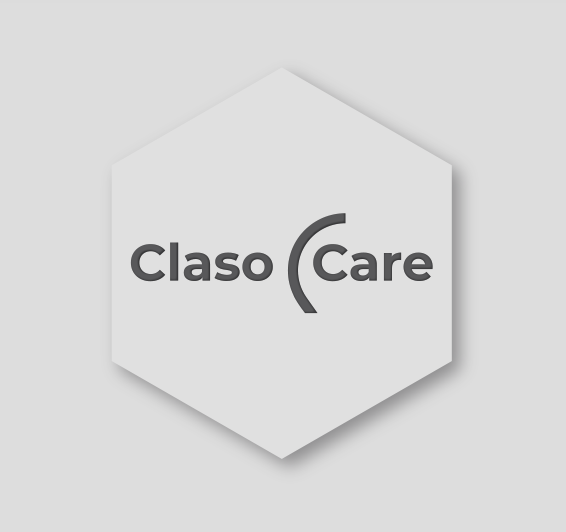How does the new Phonak app work?

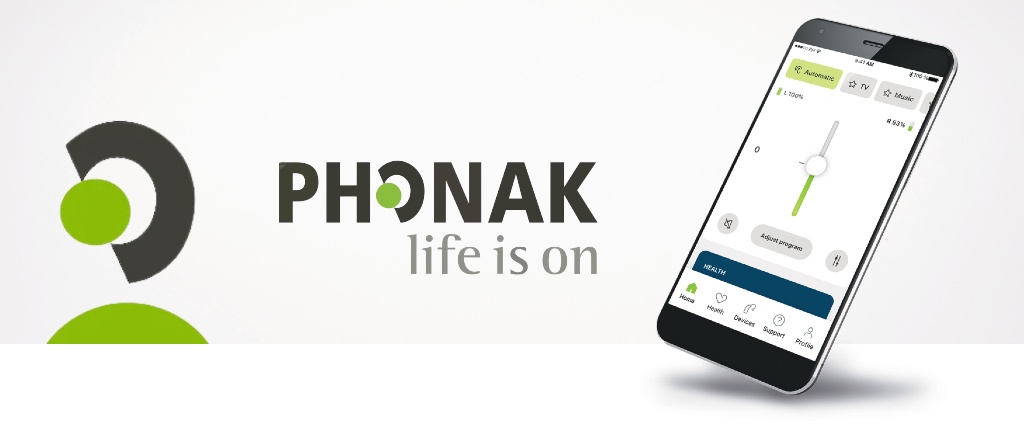
Phonak lleva años brindando autonomía y control auditivo a sus usuarios a través de su App “MyPhonak”. Sin embargo, hace apenas unas semanas ha presentado una actualización que no sólo ha cambiado el aspecto de esta útil aplicación, sinó que también ha modificado y añadido algunas funcionalidades. Puedes descargarte el manual de instrucciones aquí, pero hemos querido darte nuestras indicaciones y consejos sobre las mejores herramientas de esta aplicación.
Antes que nada, si necesitas ayuda descargando la aplicación, o emparejando a ella tus audífonos, en este enlace encontrarás una guía detallada para llevar a cabo el proceso.
A partir de aquí, te explicaremos cómo usar esta nueva aplicación para que, tanto si eres un usuario experimentado de Phonak, como si acabas de adaptarte audífonos hace poco, o si eres nuevo en el mundo de la conectividad y el control mediante aplicación, puedas sacar el máximo partido a tener el control de tus audífonos en tus manos.
1- La pantalla de inicio y volumen.
En la parte superior, podrás ver etiquetas con los distintos programas que tienen tus audífonos. Estos programas no son más que ajustes sonoros óptimos para distintas situaciones en las que puedas encontrarte. “Automático” es el programa que siempre estará activo por defecto, ya que es el que es el que es capaz de detectar por sí sólo cuál es tu entorno sonoro para ir ajustando el sonido en tu beneficio sin que tengas que hacer nada. Si estás bien con este programa, no hará falta que toques nada.
La barra vertical que aparece en el centro de la pantalla es el regulador de volumen de tus audífonos. Si subes o bajas el volumen con la barra, ambos se regularán a la vez, pero tienes la opción de regularlos por separado si tocas el icono que te marcamos en color fucsia:
Así, aparecerán dos barras de volumen, una para el audífono izquierdo y otra para el derecho:
Además, si presionas el icono con un altavoz tachado que te señalamos en fucsia, podrás silenciar tus audífonos (¡Silenciarlos, no apagarlos!). Cuando hagas esto, el altavoz dejará de estar tachado para que recuerdes pulsarlo de nuevo en cuanto desees darles sonido.
2- Personalizar tus programas.
La barra superior de esta pantalla, como hemos dicho, contiene un listado de tus programas disponibles: a parte del “automático”, puedes tener “restaurante”, “televisión”... Los puedes seleccionar manualmente siempre que quieras, si sientes que el automático no te da todo el confort necesario.
También podrás personalizarlos siempre y cuando lleves dos audífonos, no sólo uno. Vamos a tomar por ejemplo el programa “restaurante”. Si, por ejemplo, sientes que a tu programa “restaurante” le falta un poco de claridad en el habla y todavía percibes que hay demasiado ruido cuando lo usas, puedes pulsar el icono “ajustar programa”:
Con esto, se abrirá una pantalla como esta:
Aquí podrás retocar ajustes como, de nuevo, el volumen, la cantidad de reducción de ruido que deseas, el enfoque de los micrófonos (más centrado hacia delante, o más abierto hacia tu entorno)... Vamos a enseñarte a usar las más importantes:
- Reductor de ruido.
Pon el reductor más “alto” para que haya más reducción de ruido. Es decir, si quieres reducir el ruido de tu entorno, para oír menos ruido, debes ir hacia “alto” para que el reductor incremente su potencia.
Pon el reductor más “bajo” para que no elimine tanto el ruido de tu alrededor. Es decir, percibirás más ruido.
Foco direccional
Sitúalo más “estrecho” para que los micrófonos de tus audífonos capten más concretamente lo que tienes justo enfrente de ti. Si lo sitúas “amplio”, captarás más los sonidos de todo tu alrededor. Por ejemplo, es muy útil, en el programa “televisión”, ponerlo lo más “estrecho” posible para que no te molesten los otros ruidos de la casa, o en el programa “restaurante”, para oír mejor a la persona que tengas sentada frente a ti. En cambio, en la naturaleza, un enfoque “amplio” logrará que captes los sonidos naturales de todo tu entorno, vengan del lado que vengan.
Ajuste “Dinámico”
Deslízalo hacia sonidos suaves para enfatizar los ruidos suaves que puedas querer percibir. Si sitúas la barra en “sonidos altos”, estarás bajando el volumen de los ruidos muy fuertes para mayor comodidad.
Etiquetas en la parte superior para ir más rápido: “¿qué quiero conseguir?”
Estas etiquetas son una “selección rápida” que te recomendamos mucho. Cuando seleccionas una, tienes que hacerlo pensando “¿qué quiero conseguir?”. Todos los ajustes que ves en la pantalla, y de los que hemos hablado hasta ahora, se moverán solos con la intención de enfatizar aquello que hayas elegido: “confort”, “claridad”, “habla”...
Si no quieres confundirte tocando demasiadas barras y opciones, es la opción perfecta para ti. Te dará el mejor sonido en solo un “clic”:
Una vez hayas hecho todos los retoques a tu gusto, tienes tres opciones para guardar o salir de tu programa. Ten en mente esta imagen para aprender para qué sirve cada una de ellas:
La cruz que hay en la esquina superior izquierda sirve para abandonar este programa sin guardar tus modificaciones. Por ejemplo, es útil si siempre usas tu programa “restaurante” sin problemas, y sólo por esta vez has necesitado un “extra” de ajuste por ser una situación más peculiar (por ejemplo, un restaurante con muchísimo más ruido de lo normal). Al pulsarla, te aparecerá un aviso como este:
Tan solo tienes que pulsar “sí”.
Por otro lado, si pulsas “actualizar” en las opciones de guardado, estarás guardando para siempre los ajustes que hayas hecho a tu programa. Aparecerán las siguientes dos pantallas:
Cuando le des a “listo”, las modificaciones se guardarán y, a partir de este momento, siempre que entres en tu programa “restaurante”, contendrá las modificaciones que le hayas realizado.
Por último, si le das a “guardar como nuevo” en las opciones de guardado, estarás creando un programa nuevo al que podrás ponerle el nombre que quieras, para poder seleccionarlo cuando lo necesites.
Por ejemplo, imagina que has hecho estas modificaciones porque te encontrabas en un bar jugando a cartas con tus amigos, te ha quedado bien y te apetece guardarlo para otras ocasiones en las que te encuentres con ellos. ¡Pero también quieres que tu programa “restaurante” siga existiendo sin estas modificaciones, porque en otras situaciones en las que sales a cenar con tu pareja y no estás charlando con tanta gente, te va perfectamente! Tendrías que pulsar “guardar como nuevo” y nombrar el programa:
Aparecerán las siguientes dos pantallas:
Y en la pantalla de inicio de la aplicación, podrás encontrar este programa siempre que quieras, junto con los otros que crees. Estará al final de tu lista de programas en la barra superior:
3 - Los iconos en la parte inferior de la pantalla de inicio.
Como ya hemos visto, en “inicio” encontrarás todo lo que necesitas para personalizar el sonido de tus audífonos. Otros iconos interesantes que queremos mostrarte son:
“Audífonos”.
Esta ventana te mostrará tus audífonos correctamente conectados, así como información sobre el modelo, un asistente para conectar el bluetooth para las llamadas, o un gestor de programas. Sin embargo, en el día a día, no hace falta que entres en esta ventana; es más bien informativa.
“Asistencia”.
Deberás entrar en esta ventana cuando hayas solicitado una cita virtual con tu audiólogo para ajustar tus audífonos a distancia. Una vez le des a “iniciar una sesión”, a la hora convenida con tu audiólogo, aparecerá la siguiente pantalla y podrás conectar por videollamada con él/ella pulsando en “comenzar soporte remoto”.
¡Hasta aquí nuestra guía para usar la nueva app de Phonak! Recuerda que también existe el manual de instrucciones del fabricante, que te detalla en profundidad para qué sirve cada icono de esta útil aplicación. Y si todavía te ha quedado alguna duda, puedes acudir a tu audiólogo para que te explique todo lo que necesites saber. ¡Toma el control de tus audífonos!